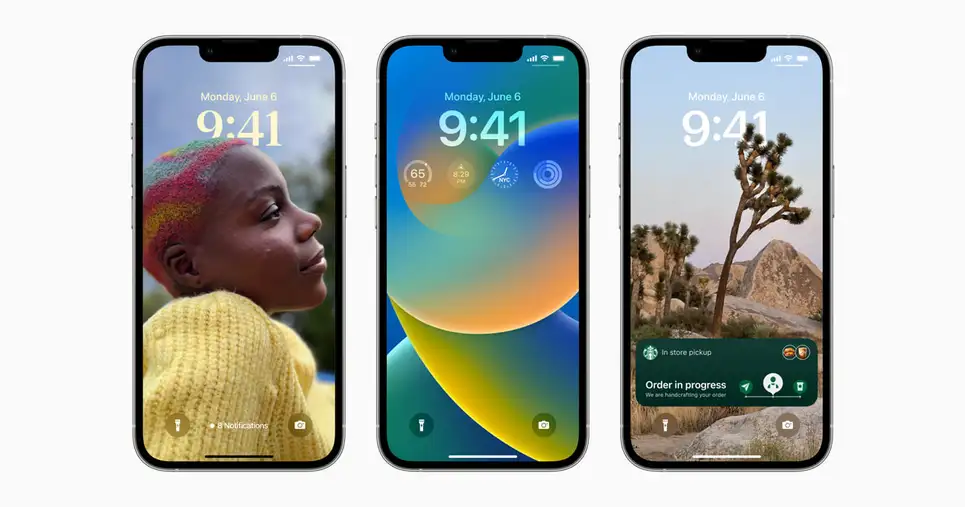Watch as widgets and new wallpaper effects bring your iPhone’s Lock Screen to life.
When you pick up your iPhone, the best thing about iOS 16 is right in front of you: You can now change your iPhone’s Lock Screen for the first time ever, and it’s a big deal. You can even set up multiple Lock Screens with different wallpapers and widgets for different tasks or times of day (yes, there are widgets on the lock screen now). Plus, you can link Lock Screens to Focuses, which helps you keep work and personal life separate.
Note: As of writing, the new Lock Screen customization in iOS 16 is only available if you install the public beta, and will roll out to all compatible iPhones in fall 2022.
To start making changes, wake up your iPhone and tap and hold on to a blank area of the Lock Screen to get into the editor. You can add a new Lock Screen by tapping the little plus sign. You can’t change the default Lock Screen. This process starts with the wallpaper that is linked to each Lock Screen.
Apple has a lot of ideas, but here are a few. Of course, you can always use any image you want.
Astronomy: Live, animated wallpapers of the Earth, Moon, and Solar System, with information about when sunset is and what phase the moon is in right now.
Photo Shuffle: This wallpaper chooses several photos from an album and switches between them every hour, every day, or every time you wake up your iPhone.
Apple loves to talk about this feature, and it’s easy to see why: After you choose a photo (even if it isn’t in portrait mode), you can make a cool depth effect where the digital clock hovers over the subject and casts a nice shadow.
Photos: Apple has added a lot of smarts to the simple photo-picker. You’ll find different sections for featured photos, people, pets, nature, urban landscapes, and more. The Featured section does a great job of showing off photos from your gallery that would look great as a wallpaper.
Emoji: Use up to 6 emojis of your choice to make a pattern-based emoji wallpaper.
Weather: This wallpaper puts the weather effects from your current location’s Weather app on the Lock Screen.
Pick any colour, and your iPhone will turn it into a beautiful gradient wallpaper (swipe to try different effects).
The three-dot Menu button in the bottom right corner lets you change the options for each wallpaper. You can turn off “Depth Effect” and “Perspective Zoom” with most options.
Apple not only changed the default font for the digital clock, but it also added a new customization option that lets you change both the font and the color of the font. After you choose a wallpaper, you’ll go to the screen above to make changes. If you tap the clock icon, you can change the font and color.
Now, the widgets
On the screen where you can change things, you’ll see a round, empty rectangle below the time and around the date. Tap the empty space to find the menu where you can choose a new widget. You can add up to four square widgets or two rectangle widgets. Square widgets are like Apple Watch complications. At the moment, only Apple’s first-party widgets are available, so there aren’t many to choose from. However, once the OS is available to everyone, third-party developers will no doubt come up with their own options as well.
To add a widget to your Lock Screen, just tap it, and then you can move it around by dragging and dropping. To get rid of a widget, click the little “-” sign. Don’t forget that the date at the top can also be changed. There will only be text in the widget. The widget data will show up after the date. Still, it’s very helpful if you want to look at your Activity data or be reminded of an appointment.
When you’re done making changes, tap “Done” to see two options: You can set the wallpaper for both the Lock Screen and the Home Screen by tapping the “Set as Wallpaper Pair” button. Now, when you change the Lock Screen, the wallpaper on the Home Screen will also change.
Or, you can tap “Customize Home Screen” to get more options. Here is where you can turn on “Legibility Blur,” which makes app labels easier to read. Tap the Photos button to choose a different photo for the Home Screen. You can also use the color picker icon to make a color-based Home Screen wallpaper and set your own gradient. Once you tap “Done” again, your Lock Screen is ready to go.
Link a Focus to a Lock Screen (if you want)
When you’re done making and customizing your Lock Screens, you’ll see a “Focus” button at the bottom of the editor for each one. Using the “Focus” feature, you can link any of your Focuses, which will trigger that Focus every time you switch to that Lock Screen.
Once you’ve finished making the Lock Screen, you can tap it to switch between them. You can swipe between and choose a Lock Screen just like on an Apple Watch to turn it on right away (along with associated widgets and Focus mode).